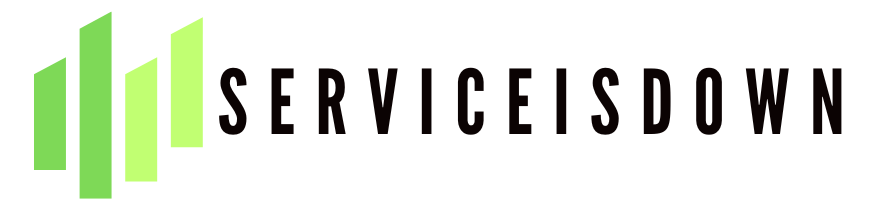Breezeline Internet Outage: Breezeline (previously Atlantic Broadband) is the name used to describe Cogeco Communications.
United States operations of Cogeco Communications which is the eighth largest operator of cable across the United States, based on the total number of television customers that are served.
The company currently provides TV, Internet, and phone services using a combined coaxial cable & fiber-to-the-premises (FTTP) network.
Breezeline is currently home to around 707,000 broadband subscribers across twelve states: New Hampshire, Maine, Connecticut, New York, Pennsylvania, Delaware, Maryland, Ohio, West Virginia, Virginia, South Carolina as well and Florida.
Breezeline is the company’s headquarters in Quincy, Massachusetts.

History
Breezeline was founded in 2004 as Atlantic Broadband 2004 through the acquisition of strategic regions by Charter Communications, later growing by acquiring properties that were owned by MetroCast, G Force Cable, and WOW!
On the 18th of July 2012, Cogeco announced that Cogeco would purchase Atlantic Broadband for US$1.36 billion.
It was originally spun out of Charter, Atlantic at the moment was the 14th-largest cable provider on the U.S. market, it was controlled by Abry Partners IV, L.P. as well as Oak Hill Capital (the private equity company run by Robert M. Bass).
In the year 2018, Cogeco purchased MetroCast and integrated it into its Atlantic Broadband system.
MetroCast network was able to reach approximately 236,000 households and businesses located in New Hampshire, Maine, Pennsylvania, Maryland, and Virginia and provided around 120,000 Internet customers, 76,000 cable users, and 37,000 telephone users.
In the year 2020 Atlantic Broadband announced that it has signed an agreement to purchase Thames Valley Communications, a broadband company that operates within Southeastern Connecticut.
In June of 2021, it was revealed the news that Atlantic Broadband would be purchasing the Ohio markets of Columbus and Cleveland from WOW! with a price of USD 1.125 billion.
The WOW! Ohio broadband services Atlantic Broadband will be purchasing around 688,000 homes and businesses in Cleveland as well as Columbus and will serve around 196,000 Internet users, 61,000 video customers, and 35,000 phone customers at the time of March 31st, 2021.
On September 1st, 2021, Atlantic Broadband closed the transaction for the acquisition of WOW! WOW!’s Ohio markets.
In January 2022 the company said it was rebranding itself under the “Breezeline” branding, arguing that its Atlantic Broadband name does not exactly reflect the actual geographical footprint that now extends into the Midwest as well as the Deep South.
Read below to know full details about Breezeline Internet Outage.
Internet Accessibility Based on States
| State | Population Covered by Breezeline | Maximum Internet Speed Available |
| Connecticut | 141,341 | 1000Mbit/s |
| Delaware | 52,295 | 1000Mbit/s |
| Florida | 271,212 | 1000Mbit/s |
| Maine | 33,061 | 1000Mbit/s |
| Maryland | 231,522 | 1000Mbit/s |
| Mississippi | 274,971 | 1000Mbit/s |
| New Hampshire | 157,090 | 1000Mbit/s |
| New York | 10,881 | 1000Mbit/s |
| Ohio | 1,521,373 | 1000Mbit/s |
| Pennsylvania | 457,177 | 1000Mbit/s |
| South Carolina | 131,510 | 1000Mbit/s |
| Virginia | 100,998 | 1000Mbit/s |
| West Virginia | 37,638 | 1000Mbit/s |
The Availability of Networks Depends On the City
| City | Houses Breezeline traverses | Coaxial Miles | Fiber Miles | Total Network Miles |
| Columbus, OH | 434,697 | 4,685 | 1,695 | 6,380 |
| Cleveland, OH | 252,579 | 2,676 | 835 | 3,511 |
Are you experiencing issues with your Breezeline internet not functioning? Don’t worry! We’ll assist you in fixing your issue.
Breezeline is a reliable provider of fast and efficient connectivity to both homeowners and companies, however, there are some issues.
There is a possibility that you will see the “no Internet connection icon or constant delay in videos that indicate that something isn’t working correctly.
To get your Breezeline web working, check your account’s payment status, and make sure you have an unpaid balance for your account. If that doesn’t work then change the DNS settings. You can also utilize a third-party server such as Cloudflare’s or Google’s.
We can solve this issue to make sure that your Internet is back and up and
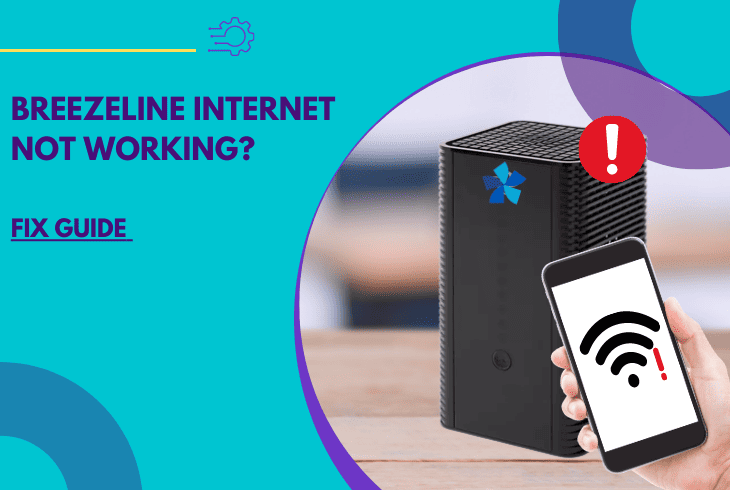
Fix Breezeline Internet Outage? Follow These 8 Complete Solution Steps !!
What is the reason Breezeline internet outage occurs? Below are the suggested solutions. We suggest that you follow the steps one by one for the most efficient solution.
-
Check your payment status
If you have problems with Breezeline’s internet One of the first things to check is the status of your payments.
It is possible that your service has been shut down or canceled because you didn’t pay the bill in time, or over-extended your data limit.
- Log into Your Breezeline Account on the internet.
- Enter your Breezeline password and username.
- Go to the billing section.
- Find out if you’ve got unpaid balances or late payments.
- Select a payment way and then pay the charge.
- If you over-extended your limit on data then wait for the next cycle of billing or change the plan you are on.
When you have paid your bill or purchased a plan update, We recommend that you restart your router and modem before verifying your connection to the internet.
This will ensure that your connection stays up and that it can determine that there are no unpaid payments.
A tip to remember: make sure that you are connected to a reliable and secure connection on the internet to ensure that you are not interrupted during the process of payment.
If you’ve paid the bill or purchased a plan update We recommend that you restart your router and modem before verifying your connection to the internet.
It is done to make sure that your internet connection is always refreshed and detects that there are no outstanding payments.
-
Power Cycle Your Modem and Router
Switching off your modem or router will help remove temporary glitches or issues that affect the quality of your Internet signal.
This is a straightforward and reliable method that you can use before applying more sophisticated methods.
- Shut off all devices connected to the network.
- Unplug the power cord from your router and router from the outlet.
- You should wait for a minimum of 30 seconds or two minutes.
- Make sure you plug in the power cord to the modem first.
- Give it a while before you connect the router.
- The router will be powered up before connecting to the Internet.
- Turn on your devices.
- Connect them to WiFi.
-
Tighten and Secure All Connections
A simple and efficient method to solve your problems with Breezeline is to look at the connections and cables of your network.
It is important to ensure you’ve got them all safe and secured and connected to the ports they belong to.
Take these steps to learn how to protect your connections:
- Take care to examine your network cables
- Look out for indicators of wear and tear, like tears and fraying.
- Check for defective connectors.
- Make sure that all connections make sure that they are properly connected to the ports.
- If there aren’t any signs of damage, unplug the cables from their ports.
- Reconnect them and secure the connections.
If you are using a coaxial connection, be sure that the pin in the middle isn’t bent, and that the connector is secured tightly to provide the strongest connection. Your Ethernet cables must be secured to the ports so that they aren’t pulled out or cut off from the connection.
-
Set Your Router to DHCP
If you experience an issue with Breezeline internet outage issue, the router could be using a static IP that isn’t compatible with your Internet service or network hardware provider.
You can resolve this problem by changing your router’s settings to DHCP. DHCP also known as Dynamic Host Configuration Protocol, automatically assigns IP addresses to devices as well as network configurations.
- Access your router’s web interface by connecting it through an internet browser.
- Log in using the login name along with your username and password.
- Visit section Network or section LAN.
- Scroll to the bottom and search for it. DHCP section.
- Make sure you enable the DHCP option, and Save the modifications.
- Start your router, and then check the connection to your internet.
-
Set Your Router to 5GHz
If changing the router’s DHCP settings fails to solve the problem, it is recommended to manually change the frequency band of your router.
The majority of routers are dual-band, that use 2.4 and 5 GHz in conjunction. It is recommended to configure it to enable only 5 GHz to have a greater reliability of connection.
- Connect your router’s web interface.
- Log into your account using the login name and your password.
- Go to the Wireless WiFisection.
- Look for the Frequency Band or Channel option.
- Select the 5 GHz option.
- Save the the changes.
Once the modifications have been saved We recommend that you restart your router before connecting your devices to test your connection to the internet. If you’re having trouble with the problem, try the next step.
Pro Tips:Always check your router’s compatibility. Some routers are not equipped to broadcast on the frequency of 5 GHz.
-
Change Your DNS Settings
Occasionally, the default DNS server that is provided by your Internet service provider might be slow or incompatible with specific websites.
If this is the case you must select an efficient DNS provider for help in resolving the issues with your Internet.
This is how you can set up your DNS for your device:
Change DNS server settings using Windows
- Start your Control Panel on your personal computer.
- Click on Network and Sharing Center.
- Click on Change Adapter Settings.
- Right-click the network connection that you wish to alter.
- Select Properties.
- Select your Internet Protocol Version 4 option and then click the Properties.
- Click Make use of the DNS Server Address.
- Input your IP address for the DNS server that you wish to connect with.
- Select “OK” to save the changes.
Change DNS server settings in iOS
- Go to your settings app on your smartphone.
- Tap on WiFi.
- Locate the network that you are correctly connected to, then click”i” to connect. “i” icon.
- Scroll to the bottom and tap Configure DNS. Scroll down and tap Configure.
- Click on Manual and then Select Server.
- Input an IP address of the DNS server that you wish to utilize.
- Make sure to tap Save to confirm.
Switching DNS servers in Android
- Start your settings app for the Android device.
- Tap on WiFi.
- Discover the network to which you’re currently connected.
- Click on the gear icon on the right side and press Advanced.
- Scroll to the bottom and then tap Private DNS.
- Select private DNS’s provider hostname.
- Input the hostname of the DNS server that you intend to utilize.
-
Reset Your Device’s Network Settings
The settings for your device’s network influence how easily your device is connected to the Internet as well as your service provider.
If the configuration isn’t done correctly It can lead to a multitude of problems and errors. make it difficult to fix.
Resetting the network settings on Windows
- Go to the Start menu and then select Settings.
- Click on Network & Internet.
- Scroll to the bottom and then click Network Reset.
- Click on Reset Now.
- Reset the reset, with a click now.
Resetting network settings for iOS
- Click settings on or off your iPhone or iPad.
- Tap General.
- Scroll down, then tap Reset.
- Tap Reset Network Settings.
- Tap Re Set Network Settings once more to verify.
Resetting the network settings on Android
- Navigate to your smartphone’s settings.
- Select System and Advanced.
- Tap on Reset Options.
- Choose Reset WiFi, Mobile, and Bluetooth.
- Select Reset Settings.
-
Verify Internet Outages in Your Area
The issue may be the fault of Breezeline. Unexpected network downtime repair, maintenance, or technical issues could impact your internet connection in the area where you live.
This is why you must confirm that by following the steps below.
- Check out the Breezeline site at breezeline.com.
- Sign in to your account.
- Click on and then the service status section.
- Be sure to check for known issues or planned maintenance that is that may be occurring in your local area.
- If you do issues, you’ll be able to discover the root of the issue as well as the expected resolution time.
- If not, report your issue on the internet and receive updates from the Breeze line helpline.
These steps will surely help you during the Breezeline Internet outage.
Before attempting to resolve problems, make sure that the payment was made. If the payment has been confirmed then power cycling your router and modem, and changing the DNS settings can frequently resolve your Breezeline internet outage problem.
We appreciate you choosing our site as a resource for you. If you’re facing another Breezeline problem, check out our blog!