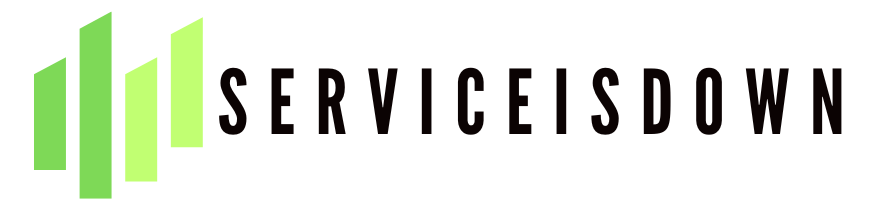PSO2 Server Status: Phantasy Star Online 2 is a Japanese free-to-play action RPG online that is part of the Phantasy Star series published by Sega. It is the sequel of the Phantasy Star Online series and an update to the first Phantasy Star Online but, story-wise it has a completely different setting as well as a brand fresh group of characters. The main storyline is set in AW 2281 (April 15th, just 27 years following PSO Episode III), where a lot of the Earth was rendered uninhabitable due to pollution, war as well and natural catastrophes. Humans remain crammed in huge cities that are guarded with “Barrier Blocks” from attacks by mutant creatures known as Falspawn.
The Significance of Server Status
The lifeblood of every online game is the servers. These sophisticated systems allow players to connect, control games’ activities in real-time, and guarantee a smooth game experience. Monitoring the status of servers is essential both for players and game developers. The players require this information to plan their gaming time and developers use it to resolve issues quickly to ensure a stable gaming environment.
How to Check PSO2 Server Status
To verify your Phantasy Star Online 2 (PSO2) server’s status to check the status of your server, follow these steps:
- Official website: Visit the official website for Phantasy Star Online 2. Publishers often offer an update page for servers on their sites. Find a page devoted to announcements or server status.
- Social Media Look up official Twitter and Facebook accounts of PSO2 like Twitter and Facebook. The game publishers typically use these sites to post updates about server health and status.
- Community Forums Visit official forums or community forums that are related to PSO2. The players often discuss information regarding the status of their servers as well as maintenance schedules and the latest issues.
- Third-Party Websites Certain websites are specialized in monitoring the status of servers in numerous online games. It is possible to search for the PSO2 server state on these websites.
- Announcements for In-Game: Log in to the game and verify any announcements made in-game. Game developers frequently communicate crucial information about server performance, for example via in-game notifications.
Troubleshooting: PSO2 Server Status Down Or Has Not Been Responding Correctly On Windows 10
If you are considering repairs or upgrades to your hardware then you should follow these steps to determine if any software-related issues could cause the game to shut down or not respond to your system. Be sure to try running your game following each of the solutions to verify whether or not the issue can be fixed.
The first solution is to force stop/end the game’s launcher.
If you’re playing using a launcher application there’s a chance that your launcher experienced an unexpected error and it has caused the game to cease playing and be stuck. In this scenario, shutting off the application and restarting it is likely to resolve the issue. Here’s the first thing to do:
- Click on the Windows or Start icon to start in the Windows Start Menu then enter Task Manager.
- Choose the Task Manager application from the results of the search.
- When you are on the Task Manager screen, click to launch it. Then, open the processes tab and then find the app that launches games.
- Click on the Game Launcher application then select Stop Task.
- If you can see Phantasy Star Online 2 in addition to other applications and processes, click right-click it, and then select End Task. The game will be forced to close and quit.
The Task Manager should be closed after removing the applications mentioned by removing them from background processes as well as the system services. Next, you can run the game launcher again, and try loading the game again.
Another option is to check the authenticity of game files.
To determine if there are any damaged information fragments in the game application, ensuring the the integrity of game’s data files is recommended. The fix is if there is a problem with the game and corrupted or missing files are the cause. The method of confirming the integrity of game files varies among game launchers. If you’re playing Phantasy Star Online 2 on your system via Steam then take these instructions:
- Launch the Steamplatform.
- Go to your Steam Library then locate Phantasy Star Online 2. within the games you play.
- Right-click the game then select Properties. the Properties.
- Choose the Local Files tab then choose the button to verify the integrity of game Files.
The software will then initiate a scan for damaged and missing game files and then restore and correct any items found. This entire process can be a long time, so patience is the key.
When the game file verification is completed After verification is complete, close the Steam app. You can then start the game to determine if there is a solution.
The third option: eliminate conflicts between software.
In some cases, unanticipated errors could happen to a specific software or program due to software conflict. The most common cause is if you allow unneeded programs to run during the system start-up. To stop this from happening make sure that your computer is configured to prevent any unneeded programs from operating. Here’s how:
- Run it using the Runapp using the Windows + R keys on your keyboard at the same time.
- When you are in the Run box enter Msconfig, then hit “OK”.
- Go to the Services tab within the System Configuration menu.
- Check the box that says Hide the entire set of Microsoft services at the bottom.
- Find the services that are not related to the sound card of your system or manufacturers of graphics cards such as AMD, Intel, Realtek, and NVIDIA then make sure to clear the box beside each of the services.
- Finally, tap the OK button.
Once you’ve made these adjustments after making these changes, reboot the system to refresh the system and app services. When the system is back up and running, you can try starting PSO2 and check to see if you can fix it.
Fourth option: scan and repair any missing system files.
Checking the integrity of system files is often essential to remove any damaged system files that may have caused the launcher for the game or game’s application to be faulty. For Windows 10, verifying the integrity of the system’s files is done by following the procedures:
- Open on the Start menu then enter “cmd”.
- Right-click on Command Prompt from the result.
- Choose the option to run as administrator.
- Select “Yes” on the following screen, to verify.
- It will open the Command Prompt Window that is privileged with administrative rights will then open.
- Enter the command SFC /Scannow and then press Enter.
This system then begins scanning for important files that are damaged or missing. The process usually takes about minutes. When it’s finished an update on the status of the system’s files will be shown. Based on these results it will then inform you next steps to take. Read the screen instructions to determine what to do in the next step.
It is highly recommended to repair Windows System files which may have become corrupted with time.
Fifth solution: Update/reinstall drivers.
Many PC games have had this issue because of an outdated or faulty audio or graphics driver or video card. For a better understanding of whether the issue isn’t impacting the games you play, make sure to check your graphics card driver on your computer and then update them or install these drivers if required.
The updating and reinstallation of graphic drivers for graphics cards on a Windows PC can be accomplished in a manual manner or automated.
To update drivers manually in Windows 10, just follow these steps:
- Click on the “Start” or Windows option on the taskbar.
- Then, type Device Manager.
- Click on the device manager icon from the results of your search. This will open the Device Manager screen.
- Choose or right-click the driver for graphics on your computer, and then choose the option to upgrade the driver.
To fix a damaged graphics driver for your card, you’ll need to remove and install the driver. Here’s how:
- Right-click on the graphics driver in the Device Manager menu, and then choose the option to remove the driver.
- Make sure to restart your PC and let the system reinstall the driver.
Additionally, you can employ a third-party program to automatically update and install your computer’s drivers.
Maintaining driver current is strongly suggested for increased performance as well as stability. If the graphics driver that is used is faulty or outdated then the operating system as well as the software that utilizes the graphics hardware is more vulnerable to errors and instability. Graphic card drivers, also known as GPU drivers are the most crucial component of gaming computers. If you don’t update or update your GPU drivers, your graphics card won’t perform as it should. This means that you’ll experience poor performance as well as a terrible gaming experience.
Hope, all of you like our article ” PSO2 Server Status “. Keep sharing and commenting.