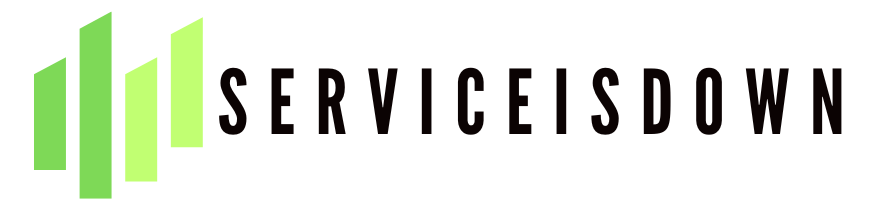Is Sea Of Thieves Down:- Sea of Thieves is an action-adventure game released in 2018 by Rare and released in 2018 by Microsoft Studios. It was launched in March of 2018 on Windows as well as Xbox One; it was among the first to be first-party games made available to Xbox Game Pass users. The player takes on the role of an enigmatic pirate who travels through various trading corporations. The game is played in a multiplayer mode. game allows players to explore the vast space through the pirate vessel through a first-person viewpoint. Players interact with each other frequently during their journeys often forming alliances or even going head-to-head.
Sea of Thieves was developed in the year 2014. The idea for Rare came from players from PC games like Eve Online (2003), DayZ (2018), and Rust (2018) which made use of the tools in games to develop their own story. Rare played with different scenarios, like dinosaurs and vampires before finally settling on the theme of pirates influenced by Pirates of the Caribbean films as well as The Goonies (1985). The game is a progression system, which only allows cosmetic upgrades as the developers are determined to inspire new and experienced players to collaborate. Rare did away with its reputation of secrecy throughout Sea of Thieves’ creation, and invited players to try out the first versions.
Sea of Thieves received mixed feedback upon its release and critics were awed by the ship’s gameplay, combat graphics, and the game’s physics. Others critiqued the gameplay, progression as well as the lack of original information. Rare had conceived Sea of Thieves as a game that could be a ” game as a service” and has issued many content updates since the first release that will improve its reception overall. A few of the most recent changes are Season 8 releasing a new game that is available on demand, featuring a naval fight with the powerful Guardians of Fortune and the opposition of the Servants of the Fire. Sea of Thieves proved to be a massive commercial success and was Microsoft’s biggest-selling initial intellectual product in the eighth generation with more than 30 million users until June 2022. A new version launched on Xbox Series X/S in November 2020. Xbox Series X/S in November of 2020.
Is Sea Of Thieves Down
It’s true that the Sea of Thieves game didn’t perform well at the time of its launch due to a plethora of issues with connectivity and bugs that are visible to players, regardless of which platform they’re on. Therefore, it’s worthwhile to mention that Sea of Thieves is full of bugs that we cannot deny, and sometimes the issues you have at your side or your computer (directly and indirectly) could trigger numerous game launch or crash problems. Therefore, with no further delay, we’ll get to it.
It is possible that the Sea of Thieves game doesn’t begin to play due to an old game patch, a dated graphics driver or Windows version, damaged or missing game files, problems with Microsoft’s Visual C++ Redistributable, unneeded background-running tasks, and so on. Some players might experience problems with launching the game difficulties due to incompatible computer equipment, inefficient background-running tasks, overlaid applications, and many others.
Is Sea of Thieves Down on PC: Quick Fix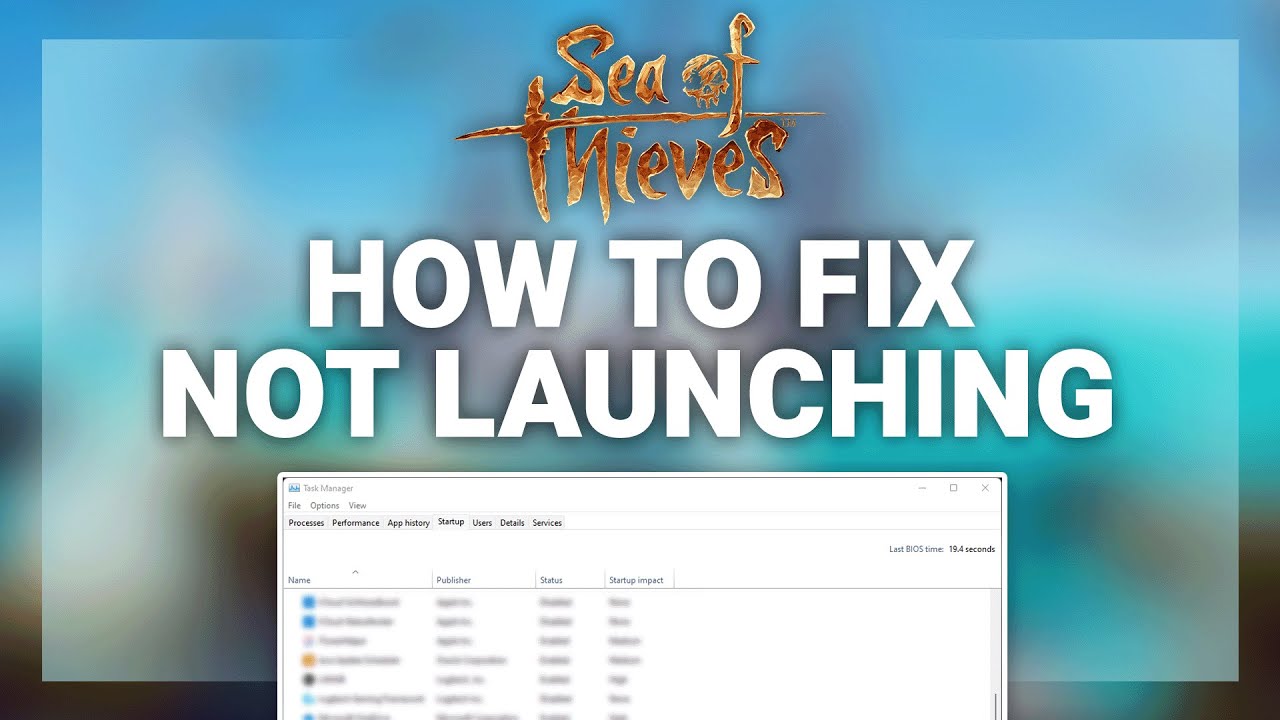
There’s a possibility that you’re not able to start this Sea of Thieves game on your Windows PC, or the game won’t start loading and then stop working after a certain amount of time. In this case, then, follow the solutions provided each one at a time to determine whether your issue is resolved or it’s not.
Sea Of Thieves Minimum System Requirements:
- OS: Windows 10
- processor: Intel Q9450 @ 2.6GHz or AMD Phenom II X6 @ 3.3 GHz
- Memory: 4 GB RAM
- Graphics Nvidia GeForce GTX650, or AMD Radeon 7750
- DirectX: Version 11
- Storage: 50 GB available space
Recommendations for System Requirements:
- OS: Windows 10
- Processing: Intel i5 4690 @ 3.5GHz or AMD FX-8150 @ 3.6 GHz
- Memory: 8 GB RAM
- Graphics Nvidia GeForce GTX 770 or AMD Radeon R9 380x
- DirectX: Version 11
- Storage: 50 GB available space
2. Play the game in Administrator mode.
If you’re not playing your game on an administrator’s account, it might create issues with the game’s launch or crashes, or the game’s loading time or loading at all. Therefore, you should just run the game executable application as an administrator on your Windows system to see whether it fixes the issue or it doesn’t. To do so:
- Click right-click to open the Sea of Thieves the shortcut for exe on your personal computer.
- Select Properties and then click on the Compatibility tab.
- Select to run this application as administrator checkbox and mark it.
- Click Apply and then click Yes to save the changes.
3. Check the integrity of Game Files
If the game’s data files get inaccessible or corrupted due to unknown reasons, it is worth checking and correcting the game’s file
For the Steam Client:
- Open Steam and then click on the Library.
- Click right-click on Sea of Thieves in the list of games that are installed.
- Then, select Properties and then go on to the local files.
- Click Verify the Integrity of the Game Files.
- It will take to see the procedure until it is complete.
- After that, you can simply restart your PC.
4. Version Update Microsoft Visual C++ Redistributable
- Go to the following URL on your computer:
C:\Program Files (x86)\Steam\steamapps\common\Steamworks Shared\_CommonRedist\vcredist
- It is recommended to look through the below folders:
- 2012\vc_redist.x64.exe
- 2013\vc_redist.x64.exe
- 2019\vc_redist.x64.exe
- Make sure you run each of the executables which are available. (If there are multiple folders in your system, you can start the vc_redist.x64.exe file inside those folders.)
- Then, restart your computer in order to correct the issue.
5. Update DirectX
- Go to the C:\Program Files (x86)\Steam\steamapps\common\Steamworks Shared\_CommonRedist\DirectX folder path.
- Then, you can run the DXSETUP.exe program to update or reinstall DirectX.
- After that, you can restart your computer in order to make the changes.
6. Update the GPU Drivers
There are a number of affected users who have complained about the old graphics driver. If you’ve also been running an outdated graphics driver for some time, ensure that you check for updates using the instructions below:
- Click the Windows + the X keys to launch The Link Menu. Press the Windows + X keys to open the Link menu.
- Then, select the Device Manager from the drop-down menu. Click twice to open display adapters.
- Then, right-click to open the graphics card dedicated to it in use.
- After that, click the Update Driver Next, select Update Driver. Find drivers on the internet automatically.
- If there’s an update that is available and the system is notified, it will download and install it.
- When you’re done, turn off your computer in order to make the changes.
This solution should resolve your Sea of Thieves Won’t Launch on PC problem. If it doesn’t, move on to the next procedure.
7. Remove overlay apps
As some users are affected, turning off the overlay programs like Xbox, Discord, or any other application on the Windows system has enabled players to solve the game’s not starting problem. Since the overlay application for games runs in the background each time you start the game client, there is a good chance of experiencing issues with the process or the system resource.
8. Install all Pending Windows Updates
It is possible that some of the Windows errors or system files are in conflict with the game’s capabilities to run correctly. In some cases, an issue with compatibility can be caused by a situation where you haven’t updated the program over a period of time. Make sure you update all of the scheduled Windows updates, one at a time, and ensure that you are running the most current OS version at all times. For this:
- Click the Windows + I keys to launch Windows Settings. Windows Settings menu.
- After that, you can click Update and Security Click on Update and Security. Then, select to check for updates in the Windows Update section.
- If an available feature update then select to download and install.
- Take a few minutes until the update is completed.
- Last but not least, restart your computer for the changes to take effect instantly.
9. Disable Antivirus and Firewall Program
- Select the Start menu and then type Control Panel and click.
- Then, type firewall in the search bar Then, click Windows Firewall.
- In the left pane From the left pane, select the left pane, and then click on Windows Firewall on or off.
- Be sure to choose To Turn Off Windows Firewall for the Domain, Private, and Public Network settings.
- After that, restart your PC to make the changes effective, and then check for any issues.
Then, you’ll need to remove the protection from viruses (Windows Defender) in addition to following these steps:
- Go to settings for Windows > Privacy and Security.
- Then, open Windows Security > Virus and threat security.
- Click the Manage Settings then disable this Real-time Security option.
- After that, be sure that you reboot your computer for the new settings to take effect.
If, in the event that you’re using a third-party antivirus program, be sure you disable it by hand.
10. The Game will launch with Windows Mode (Steam)
You can try launching the game using Windowed display mode and see whether it helps. A computer that has average specifications for hardware could cause issues in fullscreen mode when playing.
- Launch your Steam Steam client, and navigate there to the Library.
- Click right-click to open the Sea of Thieves > Click on the Properties.
- Under the General section, select “Set Launch Options”.
- Then, copy and copy and paste the command line argument:
-windowed -noborder
- Be sure to save any of your changes, and then run the game once more to see whether Sea of Thieves is launching in a proper manner or not.
11. Perform a Clean Boot
- Use the Windows + R keys to launch the Run dialog box.
- Then, type the command msconfig and press the Enter key to display the System Configuration Window.
- Click on The services tab, then enable the Hide All Microsoft service checkbox.
- Click on the button to turn off All.
- Click Apply then click OK to save the changes.
- Click on the Startup tab. Select Start Task Manager.
- On the startup tab of the Task Manager interface, click on the tasks you want to enable that can be enabled during startup and then click disable.
- Be sure to choose the most impactful startup programs, and then disable them in one step.
- After that After that, reboot your computer for the new settings to take effect.
- Check if Sea of Thieves won’t Start on your PC issue is fixed or not.
12. Close Background Processes
- Click on the keys Ctrl, Shift, and Esc keys to launch Task Manager..
- Select the Processes tab. Select the project you would like to end.
- When you have selected the task, click Finish Task. Be sure to follow the necessary steps for each task each task separately.
- After that, you can restart your computer and you will see the new results immediately.
13. Reset the Sea of Thieves
- Use the Windows (Start) + and X keys to access the Quick Link Menu. Quick Link Menu.
- Choose the Features and Apps Select Apps and Features. Click Sea of Thieves from the menu of programs installed to choose it.
- Click on Advanced Options > select Reset.
- When you’re done, restart your PC and then try to start the game.
14. Install Sea of Thieves
If none of these methods did the trick, attempt reinstalling the Sea Of Thieves to see whether it helps resolve the launch problem. To do so:
- Open Steam on your computer. Steam Client onto your personal computer.
- Go to the Library >> Click right-click to play the “Sea of Thieves” game. Sea of Thieves game.
- Go to Manage > Choose Remove.
- If you are prompted to do so, click Uninstall once more then follow the prompts on screen to finish the process of uninstallation.
- After that, be sure to restart your PC for the changes to take effect immediately.
- Launch the Steam client once again, and launch the game with the current Steam account.
- You’re done. Enjoy! This will fix issues with the Sea of Thieves Won’t Launch on PC problem.
That’s it, guys. This post ” Is Sea Of Thieves Down” should be useful for your problem. If you have any questions please leave a comment below.