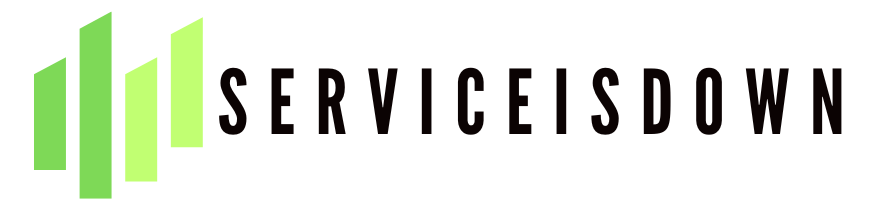DNS Server Not Responding: DNS is the Domain Name System (DNS) is the telephone book of the Internet.
When people enter domain names like ‘google.com as well as ‘nytimes.com in web browsers, DNS takes responsibility for determining the proper IP address for these websites.
The browsers use these addresses to connect with the servers that originated them or edge servers of CDN for access to information about websites.
It all takes place thanks to DNS servers: computers devoted to responding to DNS requests.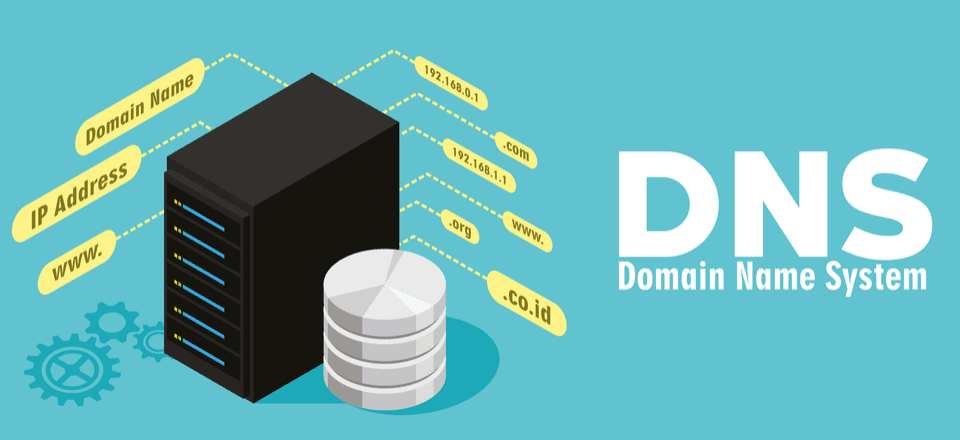
What is An Internet Server?
A server is a computer or program that is designed to provide services to other software programs called ‘clients’.
DNS clients, integrated into the most current mobile and desktop operating systems, permit internet browsers to communicate directly with DNS servers.
What is the “DNS Server Not Responding” Error?
This “DNS Server Not Responding” error is quite a frequent issue that is easily fixed. There are numerous reasons this problem could occur.
However, the most common reason is that the DNS server that is being contacted in the process of loading a website page is incapable of finding the web page that hosts the webpage that you’ve requested.
This article will explore what might cause this problem to happen and how you can fix the problem.
First of all, I believe it’s a great idea to get at least an understanding of the “DNS Server Not Responding” error. For this, we need to first know what DNS is.
DNS refers to Domain Name System. An easy explanation of DNS is that it’s an uncentralized storage system for human-accessible internet addresses like those with which you’re likely acquainted (for instance www.amazon.com and www.netlix.com).
The DNS converts these readable human URLs to the appropriate IP (Internet Protocol) addresses.
IP addresses aren’t as accessible to humans, however, they are crucial for the internal functioning of the Internet.
IP addresses are the only way to identify the computers that are connected to the internet. An IP address associated with the URL www.netflix.com could, for instance, appear like this: 69.53.224.255.
It’s simpler to recall ” www.netflix.com” rather than the string of numbers separated with full stops, whenever you want to get access to your favorite content from Netflix.
This is why the DNS assists you with this and you won’t need to keep track of or find unfriendly numeric string data each time you connect to a website.
A common metaphor to explain DSN is a directory of telephone numbers.
In essence, just as you find a phone number with names of people you want to contact within a directory of telephone numbers.
A similar search occurs when you type into your address (like www.amazon.com) of the web page you would like to visit in your web browser.
You don’t have to search manually for the IP address that corresponds to www.amazon.com This happens by Amazon.com behind the scenes by itself.
Thus, the correct IP address is automatically found each time you input a URL in your browser. The IP address is then utilized to connect with the server hosting the appropriate website that is associated with the URL you typed in your browser.
If you encounter the “DNS Server Not Responding” error, this indicates that the decentralized naming system that is responsible for identifying the correct IP address, based on the appropriate hostname that was entered in your web browser does not respond.
There are numerous reasons the error is triggered, but it is good to know that there are many options available for fixing the problem.
A simple solution is to change the internet browser you’re using. Or, perhaps, even more simply, reboot your PC. Simply switching it off, and restarting it can fix the problem.
If, however, you’re not quite so fortunate, and the issue continues to persist be assured that there are numerous steps you could take to figure out the root of the issue and to solve the problem.
In this article, you’ll discover a variety of options to solve this “DNS Server Not Responding” error.
How to Fix the “DNS Server Not Responding” Error in Windows and macOS (11 Methods)
Once you know what the message is about and know the possible causes, it’s time to start to resolve it. Let’s look at the eleven possible ways to fix “DNS Server Not Responding” on Windows and Mac devices.
1. Switch to a Different Browser
The initial step is to identify the cause by examining your DNS connections. The solution to this issue could be as easy as switching or upgrading your browser.
How Do I Switch to a Different Browser?
Try using another browser. In this case, for example, if the primary web browser happens to be Safari and Google Chrome, visit the site you want to visit using Firefox or Microsoft Edge. Firefox as well as Microsoft Edge instead.
If you can switch between browsers you likely require updating your current browser to the most recent version or either uninstall and then reinstall it. If you continue to get that “DNS Server Not Responding” message, then you should determine if your browser is the cause of the problem.
2. Connect With a Different Device
If the browser you’re using isn’t an issue, perhaps the device you’re using is. This is the reason it could be beneficial to connect another device to browse the website you are unable to view.
How Do I Connect to a Different Device?
Use your mobile phone to access the website that is not working on the same connection as previously.
Do you continue to receive this “DNS Server Not Responding” error? This could mean that the router may be at fault here.
Are you unsure? Try connecting to the website using your mobile number. If the connection is working, you’ll be able to solution that the issue lies on the site’s end, not the fault of the website.
3. Start Your Computer in Safe Mode
If the operating system you are using isn’t functioning correctly this could result in being greeted with the “DNS Server Not Responding” error message. This is why you might want to boot your Windows device using Safe Mode to see if it can resolve the problem.
Limiting the amount of data and other resources utilized in running Windows can also help diagnose issues.
How Do I Start My Computer in Safe Mode?
For you to start your Windows 10 system in Safe Mode, you must first click the Windows button before hovering on the Power icon: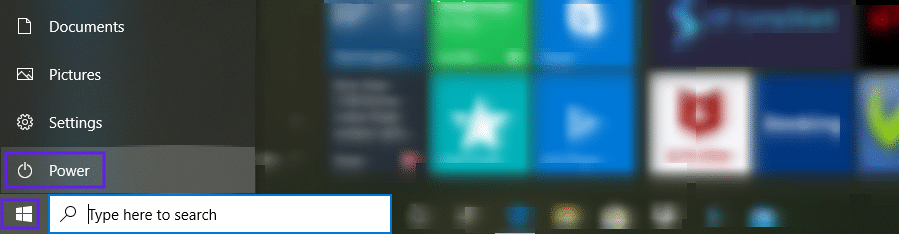
After that, as you’re holding the Shift key, you can select “Restart”:
When the screen appears in the window, select Troubleshoot then Advanced. In the the Advanced option choose start-up settings which is followed by Restart. Additional options will be displayed. Press 4 or 5 to activate the Safe Mode or enable Safe Mode using Networking and vice versa. The computer will restart using Safe Mode.
If you’re running Windows 7 or earlier, you may restart the computer using Safe Mode. Go to Restart > Power. When it’s loading up, press and hold your keys F8.
This process works similarly to the process on macOS devices.
When the computer is restarting as it boots up, press the Shift button. After the Apple logo is displayed the key can be released. The device will start in Secure Mode.
When your PC is set to safe Mode you can connect to the site again. If you don’t see any indication that there may be an issue with the network connection The root of the issue may be an external software installation such as an antivirus program.
4. Temporarily Disable Your Antivirus Software and Firewall
If you are unable to resolve the issue by switching your browser’s issues with the “DNS Server Not Responding” problem then the next step would be to deactivate temporarily the firewall. The firewall and antivirus software are crucial to safeguard your device, however, they may cause problems that affect network connectivity.
How Do I Temporarily Disable My Antivirus Software and Firewall?
Windows customers can accomplish this by going into the control panel of their computer and going to Update and Security Windows Security > Security & Threat Protection and Threat Protection > Setup the Settings.
Mac users will find this option when they go to the System Preferences menu > Security and Privacy > Firewall.
After your firewall has been disabled Try visiting the site using your web browser. If that resolves your issue, look into switching your antivirus software or changing the settings for your current application. In either case, you must activate your firewall when you’ve finished.
5. Disable Secondary Connections
If disabling your antivirus program or firewall did not do the work, another option is to block any other connection on your device. Make sure that only the one that you’re currently connecting to is working.
How Do I Disable Secondary Connections?
To access this feature within Windows you need to type “Network connections” into the search box located on the taskbar on your desktop. After that, select “View Network Connections”: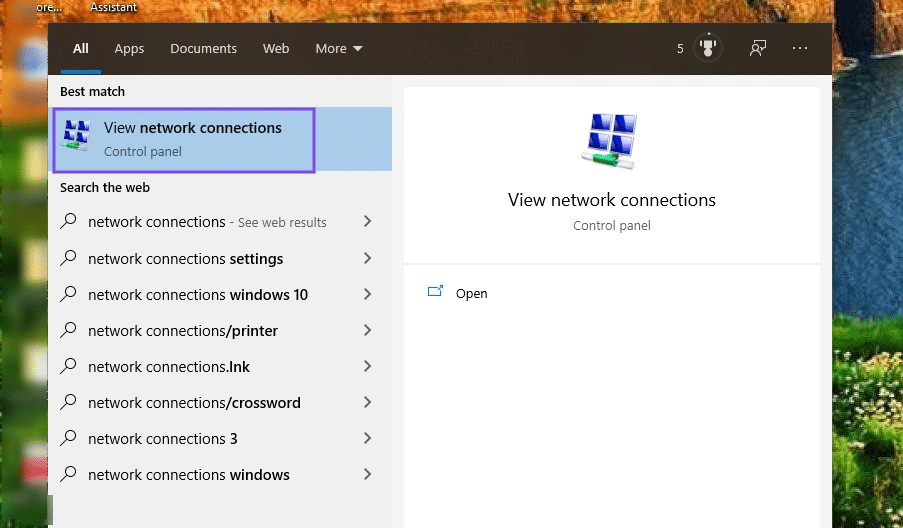
You’ll be taken to the Connections page. Connections Page. Connections that you aren’t currently connected to will display a green ( X) beside the name. Click on the right-hand side of one and then choose to disable it.: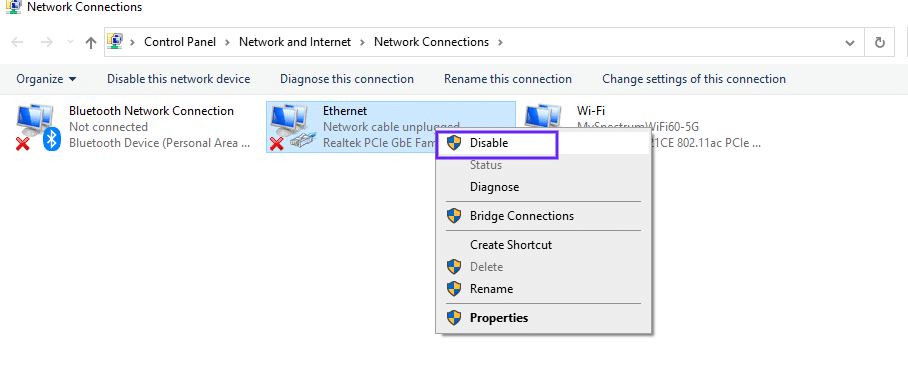
Repetition this process for other connection that isn’t in use. After you’re finished, restart your browser, and then try to access the website once more.
If you’re running a macOS system, you can access this by pressing the Apple icon and then going to the System Preferences menu and then Network. The connections you have made will appear on the left-hand side of the screen.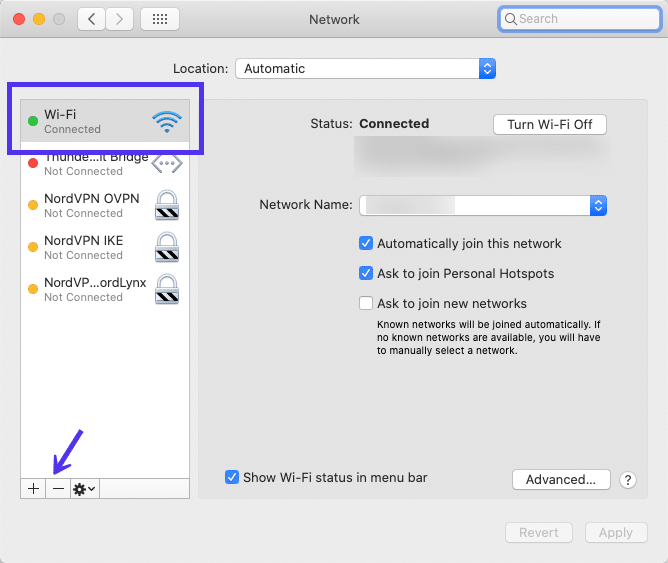
To deactivate or remove one, choose it after which click on the ( –) icon on the right side of the screen.